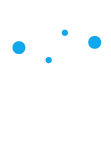Ubuntu is one of the most user-friendly Linux distributions on the market. It’s also one of the most widely used open-source operating systems (OS). And given that Linux is often considered the most secure operating system available, it’s a bit baffling why the OS doesn’t default to enabling the firewall, and include a GUI tool to make using the firewall something that even new users can take care of.
Fortunately, there’s a straightforward GUI application you can install to make enabling and working with Uncomplicated Firewall a very simple endeavor. The only caveat is the installation of the GUI requires you to run a single command.
Also: Thinking about switching to Linux? 9 things you need to know
I will walk you through the installation of the UFW GUI and how to use it.
Don’t worry, anyone can handle this easy task.
How to install the UFW GUI
What you’ll need: To make this process work, you’ll need a running instance of Ubuntu — or any Ubuntu-based distribution — and a user with sudo privileges.
Also: The best VPN services (and how to choose the right one for you)
That’s it. Let’s get to work.
To install the UFW GUI, open the terminal app on your desktop, which can be done from the desktop menu.
Next, we’ll install the GUI with the command:
sudo apt-get install gufw -y
The above command will pick up any necessary dependencies for the GUI and install everything without any issues.
Using the GUI
The first thing you’ll want to do is enable UFW. On the GUI’s only window, you’ll find an On/Off slider marked Status. Because UFW defaults to inactive, you’ll need to click the On/Off slider until it’s in the On position.
Also: The best VPN services for iPhone and iPad (yes, you need to use one)
Once you’ve done that, the firewall is active and protecting your desktop.
As you can see, the GUI clearly indicates the firewall is disabled. Screenshot by Jack Wallen/ZDNET
Let’s say you want to allow Samba traffic into your desktop, so you can share folders and files to other devices on your network. To do that, click on the Rules tab and then click + near the bottom left corner of the window.
Also: The best VPNs for streaming your favorite shows and sports
In the resulting popup, leave everything as is except the Application entry. Click the Application dropdown and select SAMBA. Click Add and then click Close.
Creating an incoming rule to allow Samba traffic into your desktop. Screenshot by Jack Wallen/ZDNET
You should now see that every port associated with Samba has been added as a firewall rule. Once you’ve allowed Samba through the firewall, those who need to access your shared directories should still be able to do so, while you’ll have the rest of the ports on your machine locked down.
Every port required for Samba has been opened. Screenshot by Jack Wallen/ZDNET
Although Linux is considered the most secure operating system on the market, some of the more user-friendly distributions could still use a helping hand to make them even tighter.



/cdn.vox-cdn.com/uploads/chorus_asset/file/24997867/MB8_5997_.jpg)

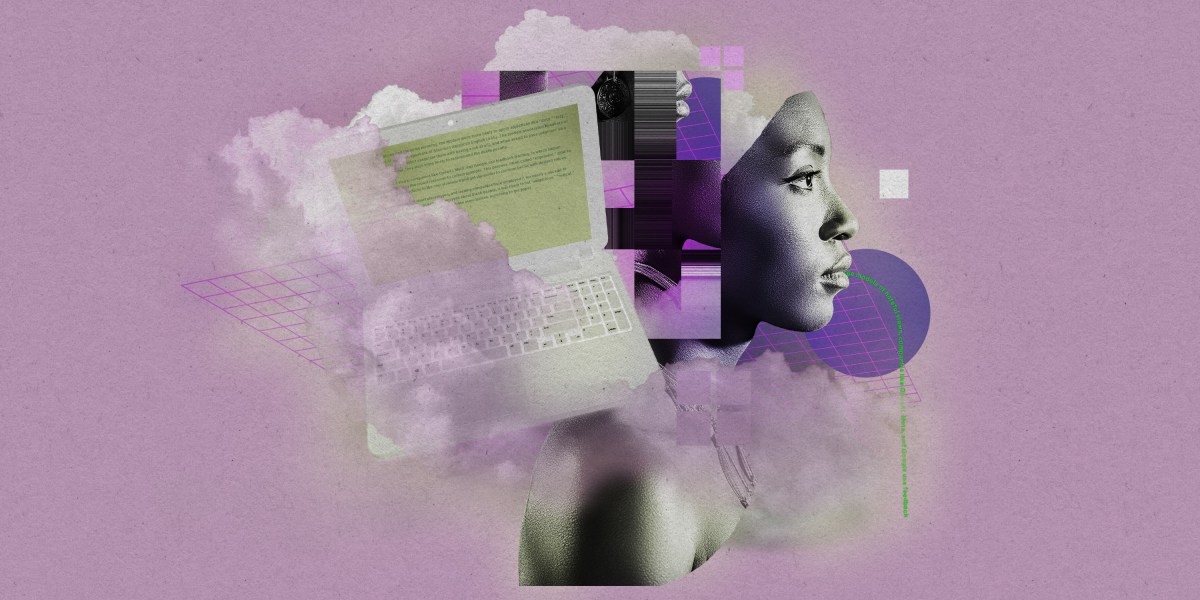



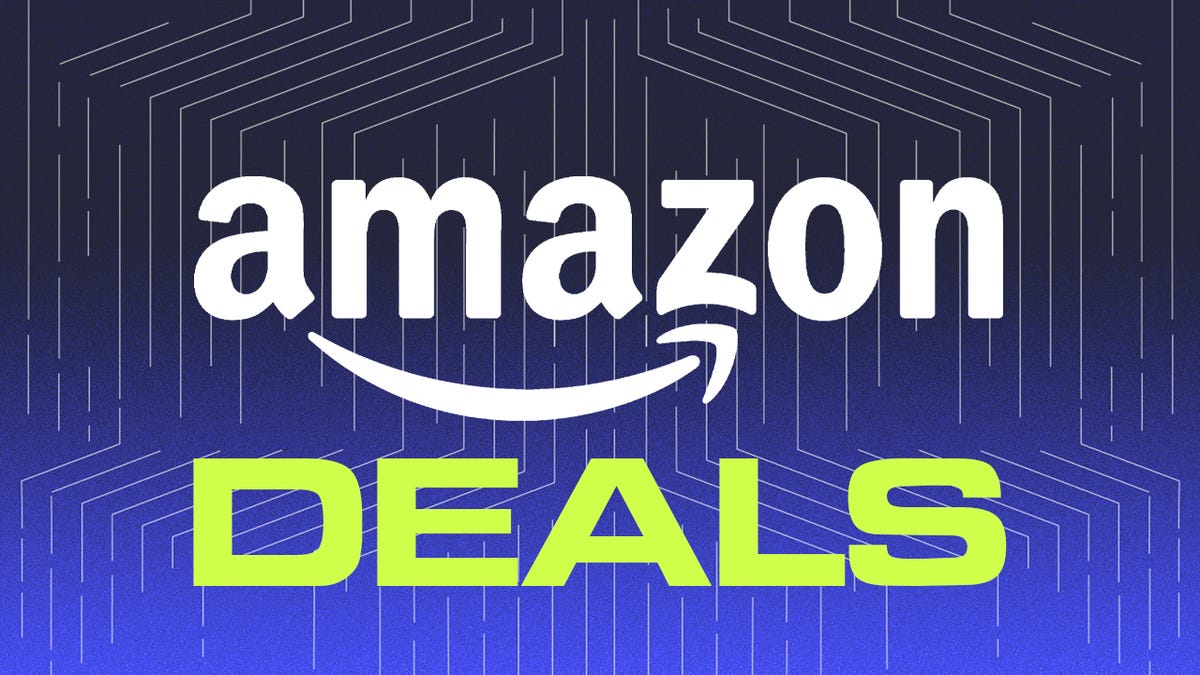
/cdn.vox-cdn.com/uploads/chorus_asset/file/24338651/CN023_034RM.jpg)